Vytvoření snímku obrazovky
Vytvoření snímku obrazovky Vám umožní zachytit chybu zobrazenou na obrazovce a přiložit ji ke svému požadavku na technickou podporu. Vždy když si nejste jisti jak vhodně popsat daný problém posílejte snímek obrazovky.
Tento návod Vám poradí jak snímek obrazovky vytvořit.
Microsoft Windows
Nejprve vyvolejte chybový stav o kterém chcete technickou podporu informovat (zobrazení chybové hlášky, nestandardní chování, chybová stránka v prohlížeči, výstup nějakého programu) a potom proveďte následující postup:
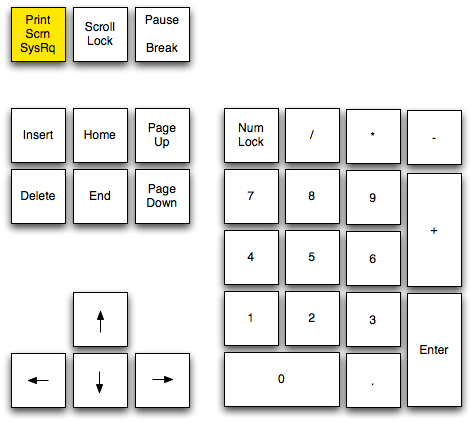
- stiskem klávesy Print Scrn se vloží do schránky Windows snímek celé obrazovky
- umístění klávesy
Print Scrnje zobrazeno na schématickém obrázku klávesnice - při stisku klávesy se neozve zvuk ani není jinak signalizováno pořízení snímku
- současným stiskem kláves
AltaPrint Scrnse pořídí snímek jen aktuálního okna aplikace
- spustit program Malování (Start → Programy –> Příslušenství → Malování)
- zvolit Úpravy → Vložit
- objeví se pořízený snímek obrazovky, pokud není správný, lze zopakovat krok 1 a 3
- obrázek se uloží pomocí Soubor → Uložit
- pro uložení je nejlepší použít typ souboru PNG
- soubor potom přiložíme k mailu, který odešleme např. na Helpdesk
(Na notebooku bývá někdy klávesa Print Screen kombinována s některou funkční klávesou (např. F10) a je třeba použít pomocnou klávesu Fn)
Mac OS X
Za předpokladu, že nedošlo ke změně systémového nastavení, lze pořídit snímek následujícím způsobem:
- stisk Command-Shift-3 sejme celou obrazovku a uloží obrázek na plochu
- stisk Command-Shift-4 umožní myší vybrat oblast obrazovky a snímek uloží na plochu
- stisk Command-Shift-4 a mezera umožní výběr okna aplikace, jeho snímek pak uloží na plochu
Snímek z plochy pak lze přiložit k mailu a poslat s chybovým hlášením na Helpdesk.
GNU/Linux
Gnome
Při stisku klávesy Print Scrn (umístění viz výše) se by mělo zobrazit následující okno:
Zde se nám nabídne co s právě pořízeným snímkem obrazovky udělat. Nejlépe bude ho uložit na plochu a pak přiložit k mailu na technickou podporu.
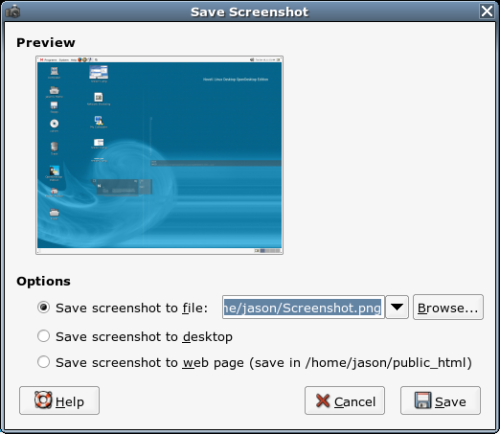
KDE
Pro pořízení snímku v KDE je třeba mít instalován program ksnapshot.
V základním nastavení by měl být tento program nastaven také na klávesu Print Scrn a umožnit podobný postup jako v Gnome.
Pokud instalován není, vyvoláme pomocí Alt-F2 okno pro rychlé spuštění, zadáme ksnapshot a zde už můžeme pořizovat a ukládat snímky obrazovky podle libosti.
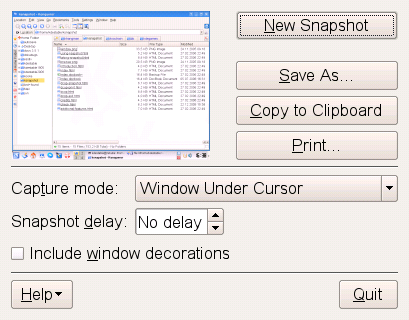
Pomocí Gimpu
- spustit aplikaci Gimp
File(Soubor) →Aquire(Získat) →Screen shot(Snímek obrazovky)- vybereme možnost
Single Window(Jednotlivé okno) neboWhole Screen(Celou obrazovku) - zvolíme
Grab(Sejmout) - obrázek pak uložíme přes
File(Soubor) →Save(Uložit) do formátu PNG