Editace souborů přímo na serveru
Jestliže potřebujete dělat změny v souborech na hostingovém serveru, pak je obvykle nutné stáhnout si soubor k sobě, upravit jej a následně nahrát zpět na server. Tuto komplikaci lze překonat, pokud použijete program umožnující editaci vzdálených souborů.
Zde je popsán postup pro vzdálenou editaci souborů pomocí programu jEdit.
Instalace programu
Na domácí stránce programu JEdit otevřeme sekci Download a vybereme si instalační balíček pro svůj operační systém z prvního seznamu (jedná se sice o vývojovou verzi, ale její použití je bezproblémové) nebo obecný instaler pro libovolný operační systém (první položka „Java-based installer“).
Před instalací jEditu je třeba mít na počítači instalovanou Javu. Tu získáme na adrese http://www.java.com/, kde klikneme na „Free java download“. V Internet Exploreru bude přímo nabídnuta instalace, v jiných prohlížečích bude nabídnut ke stažení instalační balíček, který po stažení a spuštění nainstaluje poslední verzi Javy.
Pokud máme Javu instalovanou, můžeme nainstalovat jEdit pomocí instalačního balíčku. V instalačním průvodci není kromě přijetí licence třeba dělat nic jiného než klikat na tlačítko Další (Next).
Po dokončení instalace se program jEdit automaticky spustí (pokud se otevře i soubor README, můžeme ho zavřít). Dostaneme následující okno, ve kterém budeme ještě provádět dodatečné nastavení a instalaci.

Instalace modulu
Pro vzdálenou editaci souboru je třeba instalovat FTP modul. To provedeme takto:
- v hlavní nabídce zvolíme Plugins → Plugin Manager
- objeví se seznam instalovaných pluginů
- přejdeme na záložku Install (v horní části okna)
- vyhledáme podle abecedy modul FTP a zaškrtneme jej k instalaci
- klikneme na tlačítko Install
- uzavřeme okno tlačítkem Close
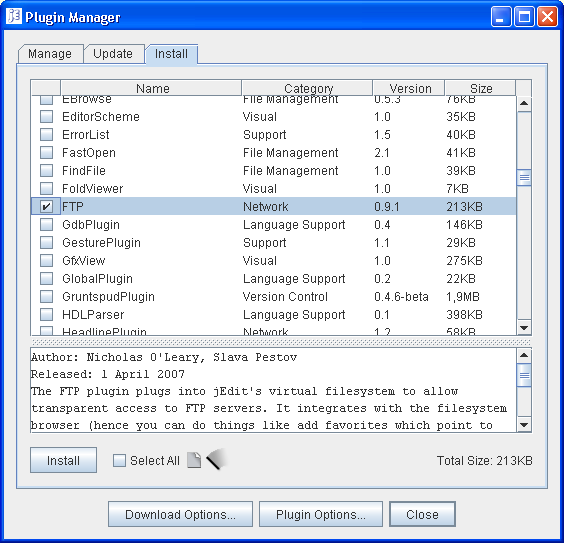
Tímto by měl být modul nainstalován a objevit se v prvním seznamu a také v menu Plugins.
Chyba při instalaci
Pokud automatická instalace modulu selže, je možné jej stáhnout ručně zde a soubory .jar ze staženého zipu umístit do podadresáře jars v instalaci jEditu. Je třeba zkontrolovat aby byl modul FTP v prvním seznamu v Plugin manageru zaškrtnutý.
Nastavení
Pro editaci vzdálených souborů (převážné HTML) je důležité nastavit si správné kódování češtiny, jinak dojde k jejímu poškození a chybnému zobrazení. Pokud nevíte jaké kódování češtiny soubory na serveru používají, zeptejte se původní autora těchto souborů. Můžete také experimentovat a zkusit správné kódování odhalit sami (viz. níže). Jakmile toto kódování znáte, je dobré si jej nastavit globálně pro celý jEdit.
- otevřeme v hlavní nabídce Utilities → Global options
- najdeme si v levém stromu položku Encoding
- nastavíme správnou hodnotu Default character encoding
- potvrdíme Ok
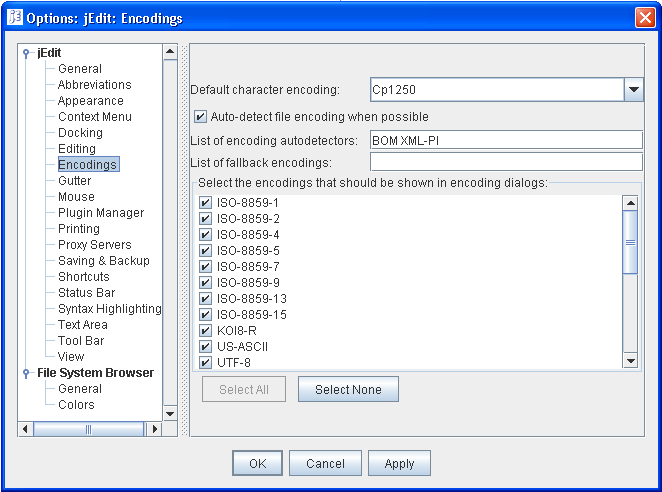
Doporučuji přednostně používat kódování UTF-8, které je univerzální a funguje ve všech pořádných operačních systémech.
Určení správného kódování
Existuje několik možností jak kódovat češtinu a jiné jazyky obsahující speciální znaky. Pokud máme soubor, který obsahuje české znaky, pak bude nejspíše v některém z následujících kódování:
- UTF-8 - kódování podporující libovolný jazyk, používá se převážně v systému Mac OS a Linux
- iso8859-2 - norma pro české národní znaky, používá se v systému Linux
- cp1250 resp. windows1250 - nestandardní vynález Microsoftu, používá se v systému Windows
To v jakém kódování soubor je nelze bezpečně určit. Můžeme ale soubor otevřít a zjistit, jestli jsou české znaky správně. To uděláme tak, že v nabídce File → Open použijeme volbu Command → Encoding a zde vybereme kódování, které si myslíme, že v souboru je. Pokud pak soubor otevřeme a všechny české znaky jsou v pořádku (hlavně ř, ž a ť) pak jsme našli správné kódování. Pokud ne, musíme zkusit jiné.
Editace vzdálených souborů
Máme-li instalovaný modul, pak je možné buď zvolit File → Open a v nabídce Plugins → FTP vybrat Connect to FT server, nebo z hlavní nabídky zvolit Plugins → FTP → Open from FTP server.
Zobrazí se následující okno:
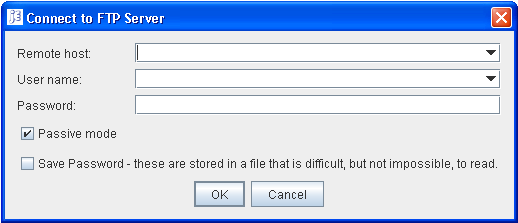
Zde můžeme zadat adresu server, jméno a heslo, které jsme obdrželi v registračním emailu. Volbu Passive mode doporučuji nechat povolenou a chcete-li se připojovat k serveru i v budoucnu, zvolte možnost Save password. To umožní příště vybrat pomocí šipek ve vstupním poli naposledy zadaný server a jméno a heslo se doplní samo.
Po zadání správných údajů se zobrazí normální okno na otevření souboru. U běžného hostingu bude vypadat nějak takto:
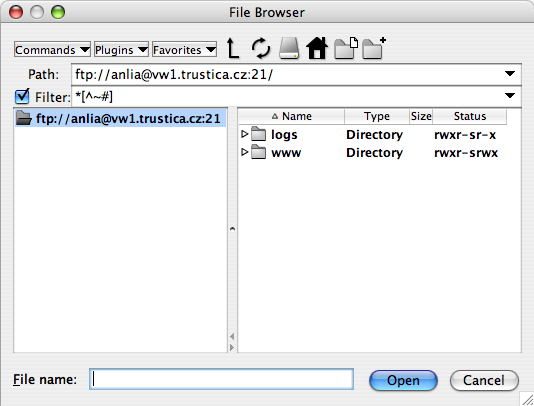
Vlastní stránky se nacházejí v adresáři www a soubory, které takto otevřete můžete používat jako by byly na Vašem počítači. Změny budou viditelné přímo po načtení (obnovení - F5) stránek ve webovém prohlížeči (pokud nejsou stránky vytvořeny speciálním způsobem, někdy je také třeba Smazaní historie prohlížeče).